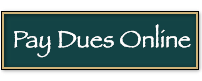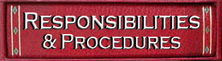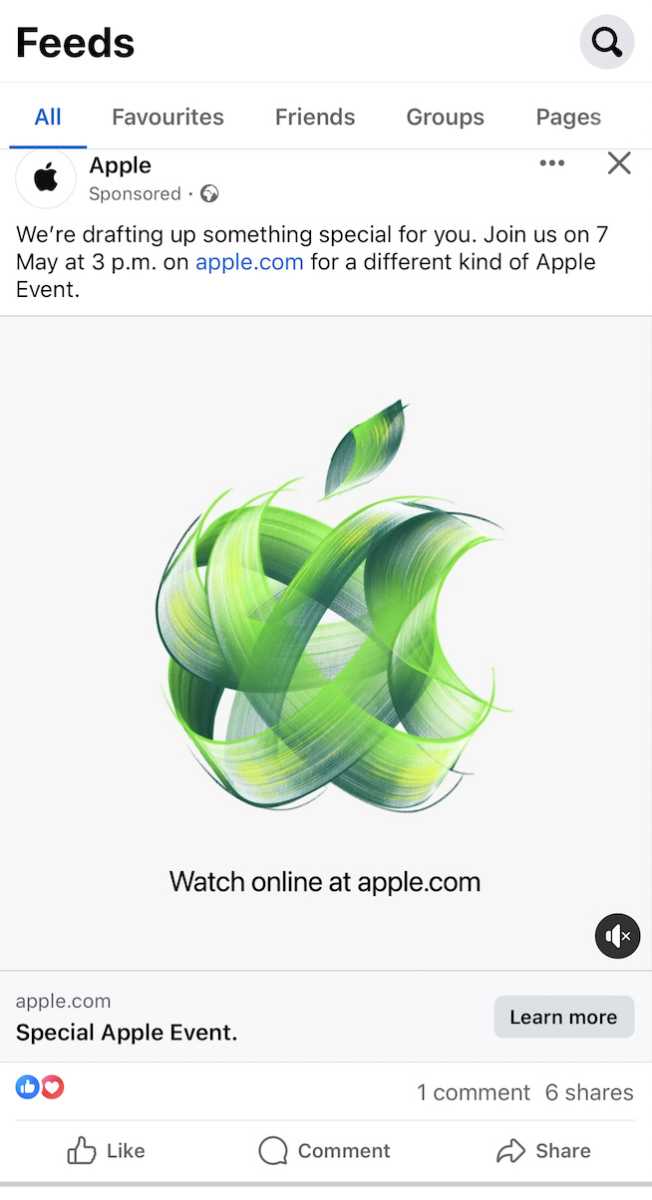This Week @ All Things Apple
Teaching, Helping, Learning and Having Fun!
• MONDAY, JULY 22, 2024
Room C open whenever the club is open for free The Mac U Video Training.
• TUESDAY, JULY 23, 2024
Room C open whenever the club is open for free The Mac U Video Training.
• WEDNESDAY, JULY 24, 2024
• THURSDAY, JULY 25, 2024
Room C open whenever the club is open for free The Mac U Video Training.
Computer West
Visit Computers West, our parent organization! MacsWest is a Computers West User Group, as is the PC Group.
Free Classes all Day, Every Day
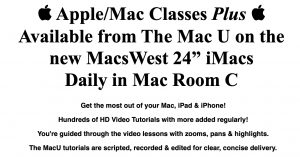
News From Apple
Speculation ramps up as ‘Let Loose’ billed as ‘different kind of Apple Event’
Apple’s promotional activity may offer clues to the announcements planned for May 7.
Editor MAY 1, 2024 7:05 am PDT
News

Image: Apple
With less than a week to go until the Let Loose event on May 7, Apple is doing its best to build hype with a series of enigmatic promotional messages. In particular, the phrase “a different kind of Apple Event” has prompted widespread speculation about what we’re going to hear about, and how it’s going to be presented.
On social media, as spotted by The Apple Post, a number of sponsored posts have promoted the event. “We’re drafting up something special for you,” the messages read in some European users’ feeds. “Join us on 7 May at 3pm on apple.com for a different kind of Apple Event.”
Apple’s most recent event was also a little different, taking place at 8pm ET on October 30 and leaning into a spooky Halloween theme. It isn’t clear in what way this event will be “different,” but that hasn’t stopped the rumor mill from spinning.
We already know that the date and time of the Let Loose event are highly unusual. Apple hadn’t previously held a May event this millennium (WWDC came a month early in 1999), while 3pm London time–or 7am PT for U.S. readers–is far earlier in the day than normal. Combined with confirmed events in London and Berlin, this strange schedule has prompted speculation that there will be announcements of particular interest to European customers: the launch of Vision Pro outside the U.S., perhaps.
It’s believed that Apple will stick to the pre-recorded or ‘virtual’ style of event it’s been using successfully since the start of the pandemic, albeit with a possibly in-person component for hands-on sessions with the new products. But some pundits have wondered if the format could be different. The event’s apparent focus on the iPad and its artistic capabilities (hence the “drafting” pun in the promotional posts) might make it fun to have some or even all of the presentation in an animated style rather than the usual conventional live-action video. The animated Apple logos used in Tim Cook’s tweet about the event might hint at some of the styles that could be used for the event.
Pencil us in for May 7! ✏️ #AppleEvent pic.twitter.com/1tvyB7h450
— Tim Cook (@tim_cook) April 23, 2024
Whatever the company has planned for May 7 (and there is a distinct possibility it will be a low-key affair, with just new iPad Air and iPad Pro models and a new Apple Pencil) Apple is proving to be just as good as ever at manipulating the tech hype machine. Join us on the day as we cover all the announcements.
Author: David Price, Editor
David has loved the iPhone since covering the original 2007 launch; later his obsession expanded to include iPad and Apple Watch. He offers advice to owners (and prospective owners) of these devices
Here’s what TikTok knows about you

When you agree to TikTok’s terms of service after downloading the app, you’re handing Communist China the keys to the kingdom. I dug up all the creepy things TikTok tracks and how it does it — plus, how to quickly find red flags in their terms and conditions.
From fingerprints to filenames
Think the TikTok paranoia is overblown? It’s not. Here’s the laundry list of datayou give up every time you scroll. It’s a lot:
- Your name, age, username, email address, password, phone number and location.
- Your IP address, cellphone carrier, time zone, the model of your device and its operating system.
- Biometric identifiers, like facial IDs and voiceprints. Yep.
- The content of your messages, along with when you send, receive and read them.
- If you buy stuff from TikTok Shop, you’re giving up your purchase info, including your credit card number and billing and shipping addresses.
- Your activities on other websites and apps (or in stores!), including, yep, your purchase info.
- Filenames and file types.
- Your keystroke patterns and rhythms.
- Objects and scenery that show up in your videos, including tourist attractions, shops and other landmarks.
- The sites you visit most and how you interact with them.
- Any text, images and videos on your clipboard.
- Info about your videos, images and audio.
Seem like a fair trade for cute videos and a new dance challenge? Didn’t think so.
But wait, there’s more
TikTok also embeds data into images and ads to track the time and date you view a page, complete with a description. The amount of data TikTok collects is so extensive that it can come dangerously close to cloning your entire phone.
Where TikTok stores its data is also a major red flag for Congress; the info collected by TikTok users in the U.S. is connected straight to servers in China.
Read that fine print
I’ve been warning you about this Communist China app for a while now, but scanning any app’s terms and conditions too quickly could put you at risk of giving up more than you expect. Here’s how to quickly spot the biggest red flags:
- Use Ctrl + F on Windows (or Cmd + F on a Mac) to search an app’s terms and conditions for buzzwords like “purchase,” “messages” and “third party.” Pay attention to vague words like “may,” which is when they’re trying to get away with something sneaky.
- Search for sections like “How we collect your personal data” to see what an app collects on you and how they do it.
- Look for words like “geolocation” and “geotargeting” to find out if your location information is collected.
- Check out the Terms of Service; Didn’t Read tool. It flags shady language in privacy policies on today’s top apps and gives them a privacy rating. TikTok got an “E,” meaning the app’s terms of service “raise very serious concerns.” I also give it an “E” — Egregiously greedy; don’t download.
Top Stories: iOS 17, iPhone 15, and New Apple Watches Released
There may not have been a media event this week, but that doesn’t mean things weren’t incredibly busy in the Apple world. The week kicked off with the official release of iOS 17 and related updates, and then there was a daily trickle of media reviews for all of the incoming new hardware.
 It all culminated with Friday’s launch of the iPhone 15 lineup, Apple Watch Series 9 and Ultra 2 models, and the tweaked AirPods Pro with USB-C case. There’s been lots to unpack with all of this, so read on for all the details!
It all culminated with Friday’s launch of the iPhone 15 lineup, Apple Watch Series 9 and Ultra 2 models, and the tweaked AirPods Pro with USB-C case. There’s been lots to unpack with all of this, so read on for all the details!
iOS 17 Features: The Ultimate Mega Guide
Following over three months of beta testing, iOS 17 was released on Monday for the iPhone XS and newer. The free software update includes a wide range of new features and changes, so check out our iOS 17 mega guide for our comprehensive coverage of everything new.

Apple also released iPadOS 17, watchOS 10, and tvOS 17, while macOS Sonoma will be released on Tuesday.
Just Install iOS 17? Here’s 12 Things to Do First
After installing iOS 17 on your iPhone, check out our list of 12 things to do first in order to take full advantage of the update’s key new features and configure some of the new settings that are available.

We’ve also rounded up some popular iPhone and Apple Watch apps that have already been updated with support for interactive Home Screen widgets and some other new iOS 17 and watchOS 10 features.
iPhone 15 Pro Reviews: Improvements Go Beyond USB-C
The new iPhone 15 Pro and iPhone 15 Pro Max are here! Ahead of Friday’s launch, the first reviews of the devices were shared by select media outlets and YouTube channels. Make sure to check out our unboxing and early hands-on video, as well as our top five reasons why you might want to opt for the iPhone 15 Pro Max at the top of the lineup.

We’ve also rounded up early reviews of the iPhone 15 and iPhone 15 Plus, Apple Watch Series 9 and Ultra 2, and the updated AirPods Pro with a USB-C charging case.
Warning: Update Your iPhone 15 to iOS 17.0.2 Before Transferring Data From Another iPhone
If you are just unboxing an iPhone 15, iPhone 15 Plus, iPhone 15 Pro, or iPhone 15 Pro Max, make sure to update the device to iOS 17.0.2 before transferring data to the device from another iPhone, or else you might encounter issues.
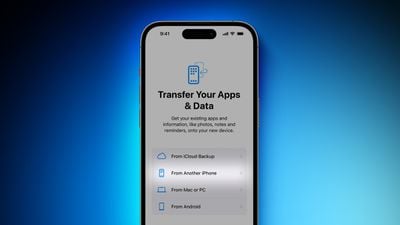
An update notice screen appears early in the setup process, but don’t skip this step or you might find your brand-new iPhone 15 stuck on the Apple logo screen and you’ll have to connect it to a computer to restore it.
iPhone 15 Pro vs. 15 Pro Max Buyer’s Guide: 10 Differences Compared
Over the past week, we have been sharing a series of Buyer’s Guides to help customers with their purchasing decisions, including one for the iPhone 15 Pro vs. the iPhone 15 Pro Max that compares 10 major differences between the devices.

We’ve also shared guides for the iPhone 15 vs. iPhone 15 Pro, Apple Watch Series 9 vs. Ultra 2, and more, all of which are listed on the MacRumors Buyer’s Guide page.
iPhone 15 Models Feature New Setting to Strictly Prevent Charging Beyond 80%
All of the iPhone 15 and iPhone 15 Pro models feature a new battery health setting that prevents the devices from charging beyond 80% at all times.

This new setting is separate from Apple’s pre-existing Optimized Battery Charging feature, which merely delays charging beyond 80% until a better time based on the device’s daily charging routine.
iPhone 15 models also show the battery’s cycle count in the Settings app.
How to Use All the New AirPods Pro Features in iOS 17
iOS 17 adds several features to all second-generation AirPods Pro, including Adaptive Audio, Conversation Awareness, and Personalized Volume, and we’ve explained how to use all of them.

Keep in mind that these software features are also available on the original second-generation AirPods Pro released in September 2022, so there is no need to update to the new USB-C model to use them.
MacRumors Newsletter
Each week, we publish an email newsletter like this highlighting the top Apple stories, making it a great way to get a bite-sized recap of the week hitting all of the major topics we’ve covered and tying together related stories for a big-picture view.
So if you want to have top stories like the above recap delivered to your email inbox each week, subscribe to our newsletter!
The 7 best Macs of all time
Apple has been in the computer business since the very beginning. Over the years there have been some absolute classics, going right back to the company’s first product, the Apple I, in 1976.
Yet it was with the Macintosh line that Apple’s computers really found their feet. They’ve been so successful that these days the best Macs are synonymous with quality, durability, and performance. But even with such a storied history, it’s possible to pick out a few key milestones along the way. These are the greatest hits, a list of the best Macs in history that helped propel Apple to new heights.
Macintosh 128K (1984)

Remember the Super Bowl commercial for the Macintosh 128K? You know the one. Dubbed “1984” and directed by Ridley Scott, it features a young athlete smashing an on-screen Big Brother, freeing hordes of captive onlookers from captivity and conformity. That commercial was for Apple’s Macintosh 128K, and was meant to herald a new era of computing.
Small and lightweight, the Macintosh 128K was a true home computer, something that could find a place in anyone’s front room. It was affordable, too, lowering the barriers to entry for people who may have shied away from the computers of the past.
And it propagated a range of features that we take for granted today. It was the first computer to popularize the computer mouse, something that had been dreamed up a decade earlier but had never broken through into the mainstream. Its operating system standardized the easy-to-use graphical user interface, with windows and desktop metaphors that competitors sought to imitate. And it showed there was an alternative to IBM, whose products had a near-monopoly on the market.
iMac G3 (1998)

When Steve Jobs returned to Apple in 1997, the company was a total mess. A flailing product strategy, years of poor management, and underwhelming sales had combined to push Apple to the brink of bankruptcy. Yet just a year later, Apple would launch a computer that not only saved the company, but would also revolutionize the entire industry.
Everything that went into the iMac showed it was different to anything done before. It came in bursts of color, a radical departure from the beige boxes that dominated at the time. Its case was translucent so you could see the insides, helping to demystify how computers worked. And it had a carry handle, not because Apple expected you to move it often, but to help overcome the fear many people had of computers and encourage them to touch it.
It was all deliberate and geared toward making the computer approachable, friendly, even fun. That would never have worked if the software was a nightmare to use, but Apple succeeded here, too. Like the Macintosh 128K that came before it, the iMac was famously easy to use.
But it wasn’t just a plaything — it was fast, too, way more so than you would expect given its innocent demeanor. And, perhaps most importantly, it made it straightforward for people to connect to the internet. It was perhaps the first mega-hit computer of the internet era, paving the way for everything that followed, and was certainly one of Jony Ive’s greatest achievements.
iMac G4 (2002)

If the iMac G3 helped Apple take the fear factor out of computing, its follow-up, the iMac G4, established the company as the king of cool. Ditching the bright colors for classy white and silver, the iMac G4 adopted the design language established by the iPod and used by Apple for years to come.
Its origin came thanks to a moment of inspiration. After the success of the iMac G3, Steve Jobs and Jony Ive were struggling to come up with a successor. During a stroll in Jobs’ garden, the epiphany came. Laurene Powell Jobs, Steve’s wife, had planted a profusion of sunflowers. Ive spotted them and excitedly began sketching: With a monitor attached to a moveable arm, the next iMac would seem to be so fluid it could reach for the sun, just like a sunflower.
Unlike the iMac G3 with its CRT display, the G4 introduced flat LCD panels to the Mac range, redefining how thin and light an Apple computer could be. Its LCD panel was a key selling point, but it also excelled when it came to ergonomics. The cantilevered monitor arm was not just pretty, it could be easily manipulated into a comfortable position for whoever was using it. And with all the components hidden in the base, it prompted stunned reactions of “where’s the computer?” from puzzled spectators.
Steve Jobs declared that the iMac G4 “has a beauty and grace that will last the next decade.” Sadly, it in fact lasted only two years before being discontinued. But its legacy has lived on as proof that Apple knew how to combine stunning design with excellent practicality and superb software.
First-generation Intel Mac Pro (2006)

When Apple relaunched the Mac Pro in 2019, it instantly drew comparisons to the 2006 Mac Pro thanks to its “cheese grater” front panel design. But aside from that unusual visage, what else made the first Mac Pro special? As it turns out, quite a lot.
A year earlier, Steve Jobs had promised that Apple would soon switch from PowerPC processors to Intel chips. This promised a huge uptick in performance, and nowhere was that clearer than with the Mac Pro. It was the first Mac to hit the 3.0GHz mark, something Jobs conceded was not possible on the old PowerPC architecture.
What’s more, Apple drove the point home by loading each Mac Pro with not one but two Intel Xeon processors. The chips were 64-bit, and increased the performance-per-watt of the machines. In fact, Apple claimed they offered double the performance of the previous Power Mac G5.
All that power was housed in a chassis that was as striking on the inside as it was on the outside. Once opened, there were no messy cables and fiddly screws. Everything was neatly compartmentalized, with drives simply slotting into place. It showed Apple understood that design was not just about how a thing looked, but how it worked — something Steve Jobs had been preaching since the days of the iMac G3.
First-generation MacBook Pro (2006)

While the 2006 Mac Pro was Apple’s most powerful computer in its early transition to Intel chips, it wasn’t the first. That honor goes to the 2006 MacBook Pro. And it was such a leap forward that it truly earned the “Pro” moniker.
Compared to the PowerBook G4 that came before it, the MacBook Pro offered up to four times the performance thanks to the Intel Core Duo, the first dual-core processor in a Mac. It did that while occupying a thinner, lighter aluminum chassis, and its display was two-thirds brighter than the PowerBook, starting a trend for brilliantly bright MacBook Pro screens that continues to this day.
It was also the first Mac to introduce the beloved MagSafe, which has made a welcome return in recent years. And at the top of the display was the first built-in iSight webcam, something that the PowerBook G4 totally lacked.
The transition to Intel processors resulted in a monumental jump in performance for Apple’s Macs, and one of the places this was most apparent was the first MacBook Pro. It was so significant that it prompted a name change that’s still with us all these years later.
First-generation MacBook Air (2008)

We all know Steve Jobs was a master at the keynote presentation, but nowhere was that more apparent that at his iconic unveiling of the first-generation MacBook Air in 2008. After explaining just how thin and light the device was, Jobs then strolled over to a side table and pulled a MacBook Air out of a manilla envelope, to cheers and disbelief from the audience.
But this wasn’t just bluster. The MacBook Air was like nothing we’d ever seen before. Jobs explained Apple set out to do several things: Make a laptop that was thinner than the competition, yet was more powerful, had a better display, and a better keyboard. And boy, did the MacBook Air achieve that.
At its thickest point, the MacBook Air was thinner than the thinnest point on the world’s previous slimmest laptop — that’s how incredible Apple’s feat of engineering was. Unlike rival devices, it came with a larger 13-inch display and a full-size keyboard. And it had a full-power processor that destroyed the competition.
It was so unprecedented, it elicited stunned gasps from Jobs’ audience on several occasions. Its achievement was that it showed it was possible to build an ultra-thin laptop without the compromises other companies were forced to make.
M1 MacBook Pro (2020)

The transition to Intel processors may have brought enormous gains in 2006, but nearly 15 years later Intel’s chips were becoming more of a hindrance than a help to Apple’s Macs. They ran too hot for Apple’s slimline aspirations, and didn’t run nearly fast enough either. Something had to change.
That something was a complete transition to Apple’s own chips, and it utterly revitalized the Mac lineup. No longer did Macs seems like overpriced underperformers — if anything, they were absolute bargains with the power and efficiency of Apple silicon. The M1 MacBook Air was a great example of this, and yet, it’s the MacBook Pro 14-inch and 16-inch that make the list here.
After all, no one had doubts Apple couldn’t replicate the capabilities of an ultra-thin laptop like the MacBook Air. But to replace the performance of a high-wattage CPU and discrete graphics? Now that was a challenge many of us were skeptical of.
And yet, Apple totally pulled it off. The redesigned chassis brought back beloved features like MagSafe and extra ports, while the performance of the M1 Pro and M1 Max were doing things no one had seen before in a laptop of this class.
Yet what was even more amazing was that the MacBook Pro managed to do this while seriously increasing the battery life, something it continues to run circles around its competitors with. If nothing else, these MacBook Pros were proof that Apple’s move to its own silicon was going to pay off in the long run, and in many ways, it’s only just begun.
The quickest way to sign your important documents on a Mac
You don’t need a third-party app or online service to sign your important documents — there’s a built-in MacOS tool for that.
Your Mac already has everything you need to quickly sign a document.
Óscar Gutiérrez/CNETThe easiest way to sign your documents is on your computer. All you have to do is download the right document, sign with your finger and then send the document via email or print it out. It’s a streamlined process, but if you’re a Mac owner, you may be signing your documents the wrong way.
You might be using third-party software like Adobe Acrobat Reader to sign your important documents like lease papers or taxes, but there’s another, easier way to do it. Using the Preview application, which comes built-in to MacOS, you can sign pretty much any document in seconds.

Now playing: How to sign a PDF on your Mac in a few easy steps
1:31
The first step is to input your signature on your Mac (more below). Then every time after that you’ll simply select the signature you saved, and your Mac will apply it to the document that needs to be signed. Easy peasy.
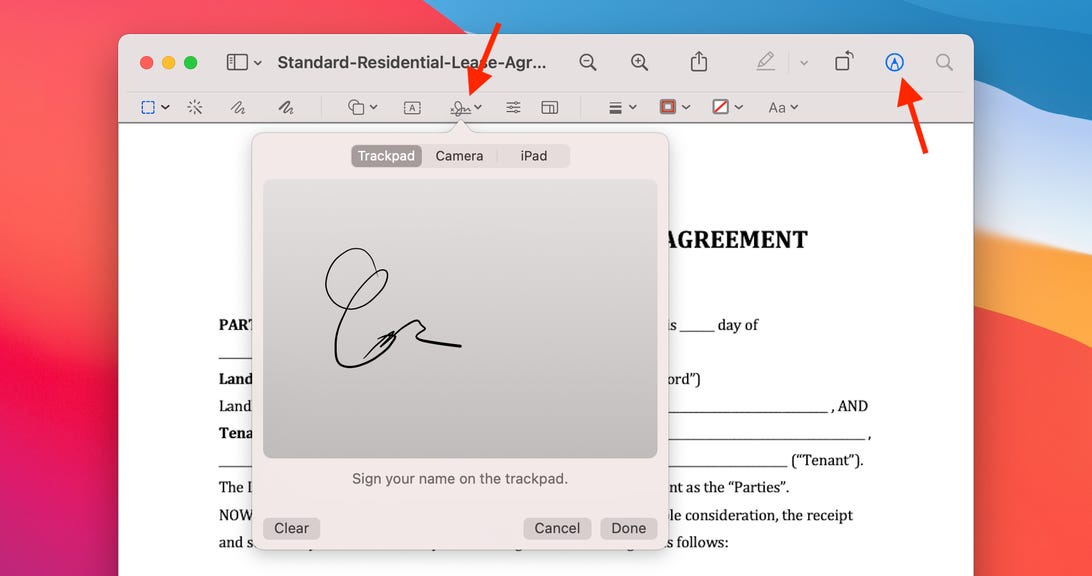
Add your signature with just a couple of clicks.
Nelson Aguilar/CNETHow to input your digital signature on your Mac
The first thing you’ll need to do is add your signature to your Mac, which you can do within Preview. To start:
- Open the document you want to sign in Preview.
- Now, click on the Markup icon.
- Next, click the Signature button.
- Select Create Signature.
Apple will sync your signature with your iCloud account, making it available in Preview on any Mac you’ve signed in to with your Apple ID.
You have three options to create a digital version of your signature:
- Trackpad: Select this option if you want to write your signature on your Mac’s trackpad using your finger.
- Camera: Sign a piece of paper and then hold it up to your Mac’s camera. Preview will recognize your writing, then digitize it.
- iPhone/iPad: Select this option to write your signature on a connected device.
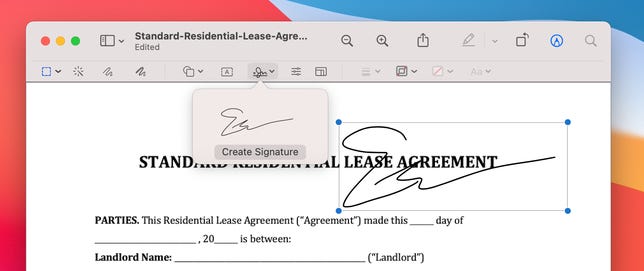
Move and resize your signature while adding it to your document.
Nelson Aguilar/CNETHow to add your signature to a PDF
Now that setup is done, your signature is in the system and you’ll see just how fast it is to sign documents in Preview.
With your document open in Preview, follow the same process we just outlined, except that after clicking on the signature button, click on your signature.
A small box that includes your signature will show up in the document, which you can then drag around and resize. After you’ve lined up your signature, you can save the document and then share it.
I timed how long it takes me to open a document and click the appropriate buttons to add a signature, and I was able to get it done in under a minute, and that includes adding the date by clicking on the add text button in Preview.
Now that you’ve mastered signing documents at record speed, make sure to check out even more hidden Mac tips and this hidden MacOS feature that lets you use your voice to quickly type on your Mac.
The Best iPad Keyboard Shortcuts You Should Start Using Now
Multitask more quickly with these must-use shortcuts and trackpad gestures.

The iPad is a capable laptop replacement in many ways, and iPadOS multitasking features and Apple’s Magic Keyboard take that to the next level. iPadOS differs from iOS in several ways, and includes keyboard shortcuts and trackpad gestures that unlock functionality you can’t get on an iPhone.
First thing’s first: To get started with iPad keyboard shortcuts and gestures, you’ll need to set up a keyboard and trackpad with your iPad—either the official Magic Keyboard or a third-party option. If you want to see the available keyboard shortcuts for the app you’re currently using, press and hold the Command button and choose between the different categories that show up on screen.
Some of the common ones you might see are Cmd+C to copy, Cmd+V to paste, and Cmd+Z to undo the most recent action, for example. These match the same shortcuts on macOS on the desktop, and certainly make it easier to handle text editing—you can use Command+I for italics, Command+B for bold, and Command+U for underlined text too, which you’re probably familiar with in word processing apps.
In several apps, you can use Command+N to create a new file, Command+O to open an existing file, and Command+P to print the current file. Others are more specific, such as Command+R to reply to messages and Command+Shift+F to forward emails in the default Mail app that Apple develops. In Apple Calendar, hold down Command and tap a number from 1–4 to switch between the different views.